The Editor
Using the editor should work much similar to other popular editors. Many features from popular editors such as Notepad++, Visual Studio Code, and Sublime can be found in the new Quantlab Editor. The main reason for using the Quantlab built-in editor is its direct link to the (multi-threaded) debugger.
We have already addressed the possibility to work with personalized appearance, by setting fonts and coloring. Below are some of the key features described one-by-one.
Go-to-definition
By right-clicking (ctrl + 0) on an Enumerator, Function, Class, Class member, go-to-definition will appear in the menu. If the function is openly readable and only exist in one instance, it will jump straight to that place in the expression window or library. If there are multiple instances of the function, a selectable list will open. If the function is built-in or used from a compiled qll, the list will high-light <built-in> and the relevant qll will be highlighted.
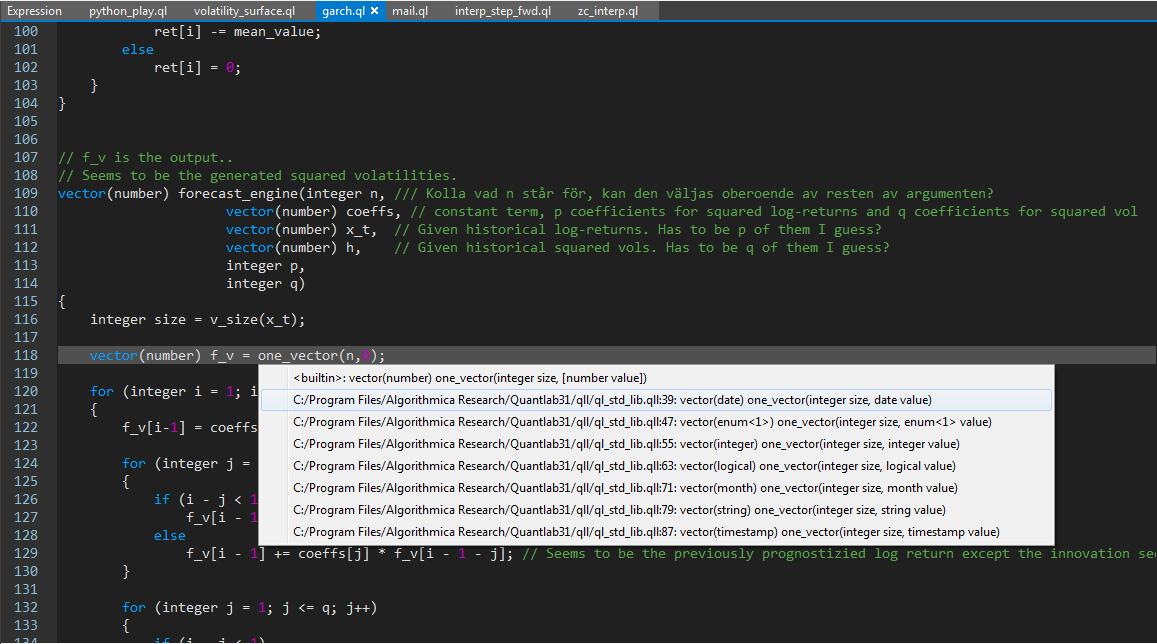
Call-tip and member completion
When writing a function and setting the first function bracket, a call-tip with all alternative variants of the function will appear. By clicking on the right / left arrow (alt + right/left arrow key) will cycle through all the variants. The current variable will highlight. If the call-tip is lost, pressing ctrl + space will get it back when inside the brackets.
When working with an object, class or enumerator, its available and public members will appear in a drop-down in alphabetical order.
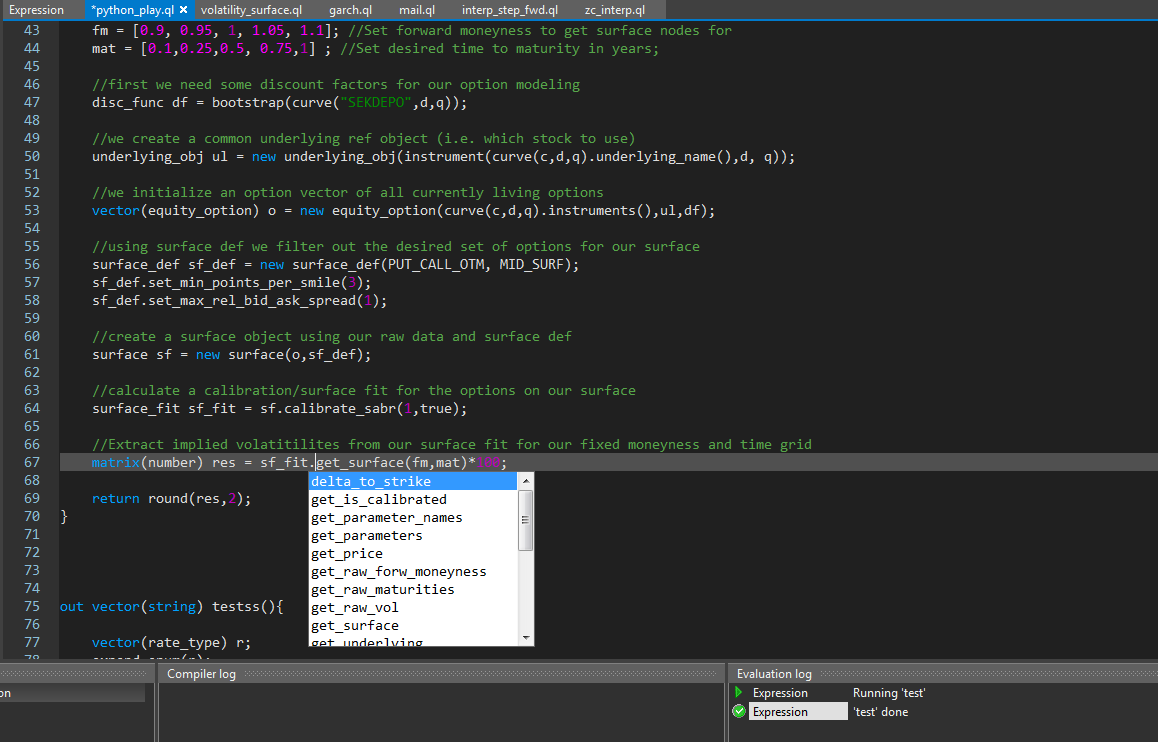
Multi-caret/cursor editing
By double clicking on a variable word or other character in the editor, all instances will highlight. To enable multiple simultaneous editing, repeated use of Ctrl + D will add next appearance and leave a caret/cursor point at all those places. Then the all can be edited at the same time.
Using Ctrl + selection (using mouse left click) in code, will leave a caret/cursor at all places where clicked. Then multi-instance editing can be done.
Using Alt + selection (using mouse left click) will highlight a “box” of lines and open up for multi-caret/cursor editing at the point where the mouse cursor ends.
Revert all Changes / Revert to Compiled State
When coding in an old library or workspace, revert all changes will undo all changes in the current file/expression done in the current session. To un revert, either revert to latest compiled state, or “redo” using ctrl + shift + z.
Revert to compiled state will do just that - revert to latest compiled state in the current file and session.
Other Editor Settings
A number of visual features and settings can be found in the Setting menu. The most important are;
Setting |
Description |
|---|---|
Appearance |
Open the menu for all font and coloring options |
Show line numbers |
Turn line numbers on/off |
Show whitespace |
Display tab / space in the editor |
Show line endings |
Display all line-endings |
Highlight currentline |
Change display of current line highlighting, none, box, filled etc |
Caret width |
Number of pixel points to display the caret/cursor line with |
Show diagnosticsinline |
Turn on to show message in-line with the code in the editor |
Show diagnostics inthe margin |
Turn on to show a graphic element with mouse over diagnostics in the left column |
Auto indent |
Turn auto indentation on/off |
Indent and tab size |
Set indent and tab size |
Indent with spaces |
Turn on to set indents using space instead of tab |
Show indentationguides |
Show vertical lines to indicate where indentation is set on each row |
Enable Code Folding |
Show / hide the vertical folding markers on the left-hand side of the code. Can fold code per bracket tuple. |
Auto-save libraryrecovery backup |
Turn on/off auto-save library file. A backup will be created in the same folder and with the same name as the original with a ~bu~ file type extension. Any time the library file is in uncompiled state the back-up will be created. |